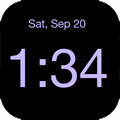Disappearing Bedside Clock
Instructions
Basic operation
Disappearing Bedside Clock has two operating modes: disappearing and always-on. A double-tap anywhere on the screen switches modes.
Always-on mode
Always-on mode is indicated by the small asterisk icon that appears in the lower left corner of the display. The display brightness can be adjusted up or down using a two-finger vertical pan gesture. A double-tap anywhere on the time-display screen will switch to disappearing mode.
Disappearing mode
Touch the screen to check the time, which will disappear after the adjustable visibility interval. The display brightness used prior to fading can be adjusted up or down using a two-finger vertical pan gesture. A double-tap anywhere on the time-display screen will switch to always-on mode.
Time-display option shortcuts
Toggle between bold and thin display fonts using a single-finger long press gesture. Toggle analog or digital time with a two-finger long press. Toggle 12 or 24-hour time using a three-finger long press.
Touchless actvation
Vibration sensing and, on iPhones, proximity deteiction can be individually enabled to activate the time display without touching the screen.
Vibration sensing
Adaptive vibration sensing enables a tap on your nightstand or even your footsteps to activate the time display. Use the slider in the Settings page (see below) to increase or decrease the vibration intensity needed to activate the display. The initial sensitivity setting is moderately high, so you may need to decrease it slightly if ambient vibrations are triggering the display.
Vibration sensing can be very convenient, as shown in this video:
Vibration detection uses the device’s accelerometer, which consumes a modest amount of power when enabled. We recommend having your device connected to power if using vibration detection throughout the night.
Proximity detection
On iPhones in portrait orientation, you can use the iPhone's proximity detection to see the time without touching the screen. Simply wave your hand in front of the proximity sensor that is located at the top of the screen (next to the earpiece) to activate the time display! The infrared proximity sensor detects your body heat, and the time display is activated once your detected hand moves out of range of the sensor. Although the sensor tends to be more sensitive at night when the room is cooler and your hand is warm, its range is limited. With a bit of practice, most find their hand is detected several inches away from the front of their iPhone. A slow pass of your hand an inch or two in front of the sensor results in the greatest sensing distance, as shown in this video:
Note that if you hold your hand near the sensor for a full second or longer, a long-proximity gesture will be recognized which switches an LCD device's backlight off completely rather than triggering the time display.
Settings
Touch the gear icon in the lower right corner or swipe left from the right edge of the display to switch to the Settings page.
Clock visibility
There are two sliders in the Clock Visibility section: the top slider adjusts the number of seconds that elapse before display fading begins and the lower slider adjusts the fading duration.
Touchless activation
Switches in this section enable vibration sensing and, on iPhones, proximity detection. A slider controls the vibration sensitivity: sliding it to Max will trigger activation on the slightest vibration while sliding toward Min requires an increasingly significant jolt to activate the display. A setting near Max is recommended for most situations.
Appearance
Use the Hue and Saturation sliders to change the time-display color, which is shown in the mini-clock view. If desired, save the adjusted color by pressing Save as my color for a full second. The display color can be changed back to the standard color by pressing the Standard color button, or it can be changed to the saved color by pressing the My color button.
The Maintain hue on invert colors switch controls whether the time-display color is inverted when your device is operating in Invert Colors accessibility mode. If the switch is on, the time-display color is not inverted.
Use thin fonts if you prefer thin fonts instead of bold, and choose 24-hour and analog time display as desired. These changes are previewed in the mini-clock view above the switches.
The Show Date swtich controls whether the day and date are displayed along with the current time.
Brightness control
Enable brightness dimming to have Disappearing Bedside Clock reduce the displays brightness level once the time display has faded. The brightness is lowered to the dimmest setting iOS allows.
Recommended iOS settings
Disappearing Bedside Clock has been designed to operate smoothly in conjunction with iOS's many features. Because Disappearing Bedside Clock is typically operating throughout the night, we recommend the following iOS settings:Do Not Disturb
Do Not Disturb mode is a great iOS feature, however the default setting for the Silence option is “Only while iPhone is locked.” This means that if you're using Disappearing Bedside Clock with the default Silence setting, all incoming alerts and notifications will be delivered whether or not Do Not Disturb is enabled (because your device remains unlocked even when the time display has disappeared). Therefore, we suggest that you set the Silence option in the Do Not Disturb item in iOS's Settings to “Always” unless there is a compelling reason to retain the default setting. Then, whenever you have Do Not Disturb enabled, all calls and alerts (except for any configured exceptions) will be suppressed, whether or not your device is locked.
Notifications
We recommend setting the Alert Style When Unlocked for Notifications to either “Banners” or “None” (rather than “Alerts”). The “Alerts” style issues a pop-up that must be dismissed manually. When Disappearing Bedside Clock is running, the pop-up alert will brighten the display until you handle the notification—probably not what you'd like to do in the middle of the night with most notifications. Although many Disappearing Bedside Clock users don't use “Alerts” style at all, you can reserve using the “Alerts” style for important notifications that you always want to dismiss manually. Such pop-up alerts will remain brightly lit on the screen until you deal with them, and some users take advantage of that behavior for noticing critical alerts during the night.
The current notification settings for each app are changed using the Settings app. The Include list in Settings > Notifications is a quick way to scan for apps that have the “Alerts” style currently set for them. Simply select each of those one by one and change its Alert Style When Unlocked to “Banners”. Then, rather than a pop-up that requires an action, the time display will appear briefly with a banner at the top of the screen and then the time display will disappear automatically. Most Disappearing Bedside Clock users use manual or scheduled Do Not Disturb mode to silence notifications at night. Do Not Disturb can be toggled easily using iOS's pull-up control center or with a Siri command.
Hey Siri
It's so convenient for setting and canceling alarms, do-not-disturb
mode, etc. Why not enable it?